
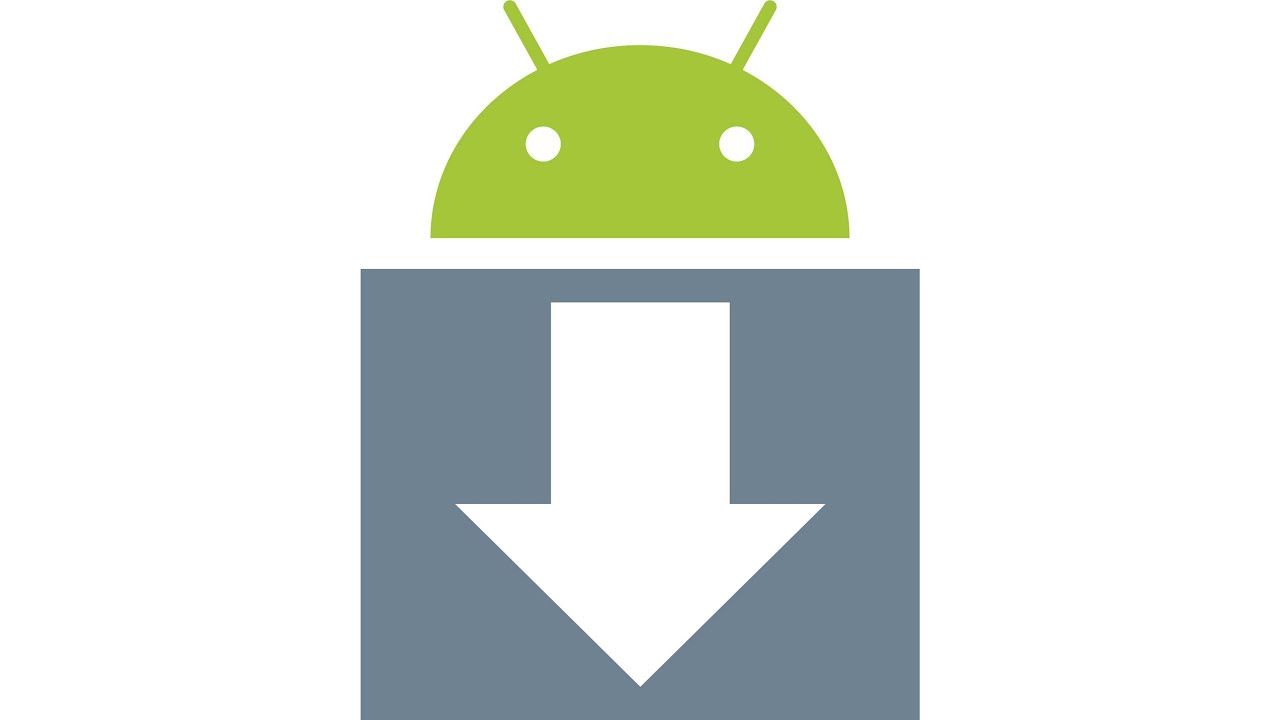
If you don’t see this, or it says offline instead of devices, wait 60 seconds and attempt sudo adb devices again. Which should output something similar to: List of devices attached To test, open a terminal and enter: sudo adb devices The emulator should launch and immediately connect to your Santoku machine. Select applicable options on the next screen and choose “Launch”. Once your AVD is ready to go, click “Start”. Note: If you ever want to change these settings, click “Edit” in the AVD Manager main window and it will return you to this screen. This is especially beneficial when testing specific attributes of an application. You can add expanded hardware capabilities besides what you see in the “Hardware:” section by selecting “New” and choose the hardware attributes of your choice. If desired, enter the size of your SD Card. The “Target” drop down allows you to choose the OS of your new AVD. Select “Install packages” on this screen, then “Accept all” on the next screen to install. We also recommend installing everything underneath the “Tools” package. Navigate to your Android SDK Manager: Santoku –> Development Tools –> SDK ManagerĬheck the box next to whichever Android version(s) you would like to install and select “Install packages” (in this example we selected 2.3.3, API 10). Android SDK Manager (already bundled with Santoku Linux).Note: The emulator in the Android SDK requires a large amount of resources, therefore we recommend providing your virtual machine with as much memory and as many processors as possible. The emulator can be a valuable tool for an analyst, as it allows full access to the file system, hardware configurations, operating characteristics, and more of each version of Android operating systems. This HOWTO will guide you through the process of getting started with the Android Software Development Kit and emulator. HOWTO get started with Android SDK in Santoku Linux


 0 kommentar(er)
0 kommentar(er)
